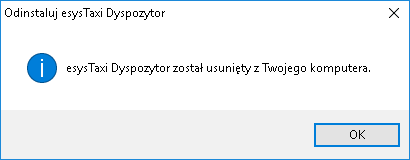Dyspozytor istnieje w dwóch wersjach:
- FullHD – Duże czcionki zalecana do pracy na ekranach Full HD lub większych (1920×1080 pikseli).
- HDReady – Małe czcionki zalecana do pracy na małych ekranach: laptopy/netbooki/tablety (większe od 1024×768 pikseli).
Dyspozytora pobieramy z Panelu administracyjnego z zakładki System > Pobieranie dyspozytora.
Należy pamiętać o zainstalowaniu wszystkich aktualizacji dostępnych dla systemu Windows jaki i dla przeglądarki Internet Explorer. Brak aktualizacji przeglądarki Internet Explorer może powodować problemy z wyświetlaniem mapy.
Instalacja Programu Dyspozytor
👉 Instalacja Programu Dyspozytor krok po kroku:
- W menu Panelu Administracyjnego wejdź w zakładkę System > Pobieranie dyspozytora.
- Pobierz najnowszą wersje instalatora i uruchom, w celu rozpoczęcia instalacji.
- ❗ Jeśli pojawi się komunikat „Nie można zweryfikować wydawcy. Czy na pewno chcesz uruchomić to oprogramowanie?” Należy kliknąć przycisk Uruchom. Instalator zapyta „Czy na pewno chcesz zezwolić?” Wybrać przycisk Uruchom.
- Wyświetli się kreator instalacji oprogramowania KOMBO Dyspozytor. Należy przejść dalej poprzez kliknięcie przycisku Dalej.
- Gdy pojawi się okno z informacjami na temat zmian w programie, kliknij przycisk Dalej.
- Aby zainstalować oprogramowanie w domyślnej lokalizacji, kliknij przycisk Dalej.
- ❗ Aby utworzyć skrót programu na pulpicie, zaznacz opcję przed kliknięciem przycisku Dalej.
- Poczekaj na zakończenie instalacji.
- ❗ Aby uruchomić program bezpośrednio po zakończeniu instalacji, zaznacz opcję widoczną na ekranie.
- Zakończ instalację naciskając przycisk Zakończ.
Pierwsza konfiguracja
👉 Pierwsza konfiguracja Programu Dyspozytor krok po kroku:
- Uruchom Program Dyspozytor po raz pierwszy po wykonaniu instalacji.
- Gdy pojawi się ekran pierwszej konfiguracji wypełnij pola:
- Kod korporacji.
- ❓ Kod korporacji taxi znajdziesz w Panelu Administracyjnym w zakładce System ‣ Pobieranie dyspozytora.
- Numer telefonu – numer wewnętrzny telefonu VoIP przypisanego do stanowiska.
- ❓ Telefony wewnętrzne dostępne są w Panelu administracyjnym System ‣ Telefon VoIP. Każde stanowisko musi mieć własny unikalny telefon wewnętrzny (np. 101, 102, 103, itd.) lub należy pozostawić to pole puste, gdy nie mamy skonfigurowanego wewnętrznego telefonu VoIP.
- Typ stanowiska:
- Zawsze dzwoni – telefon po zalogowaniu do systemu będzie dzwonił zawsze. W przypadku kilku Dyspozytorów pracujących jednocześnie telefony będą dzwoniły na przemian.
- Dzwoni gdy centrala zajęta – telefon będzie dzwonił tylko w momencie, gdy wszystkie stanowiska oznaczone Zawsze dzwoni będą zajęte/w trakcie rozmowy i zajdzie potrzeba obsłużenia kolejnego klienta.
- Nigdy nie dzwoni – jeżeli program ma być uruchomiony w innym celu, niż przyjmowanie zleceń np. w celu kontroli pracy dyspozytorek.
- Kod korporacji.
Dyspozytorka może być jednocześnie zalogowana swoimi indywidualnymi danymi logowania (użytkownikiem i hasłem) tylko na jednym stanowisku (jednym uruchomionym Programie Dyspozytor). Jeżeli dyspozytorka planuje zmianę stanowiska powinna się wcześniej wylogować z poprzedniego stanowiska (zamknąć program).
Informacje dodatkowe
Instalacja Frameworka .NET
Czasem w celu uruchomienia aplikacji, system może potrzebować zainstalowania dodatkowej funkcji .NET Framework 3.5. W celu pobrania i zainstalowania należy wybrać pozycję zaznaczoną na obrazku poniżej:
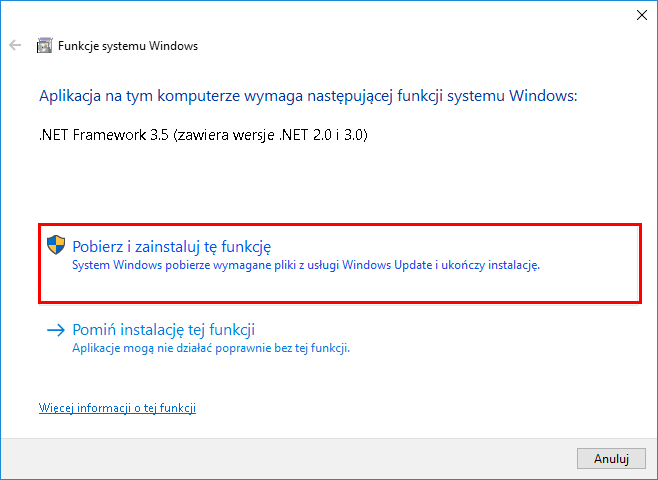
Następnie rozpocznie się pobieranie wymaganych plików:
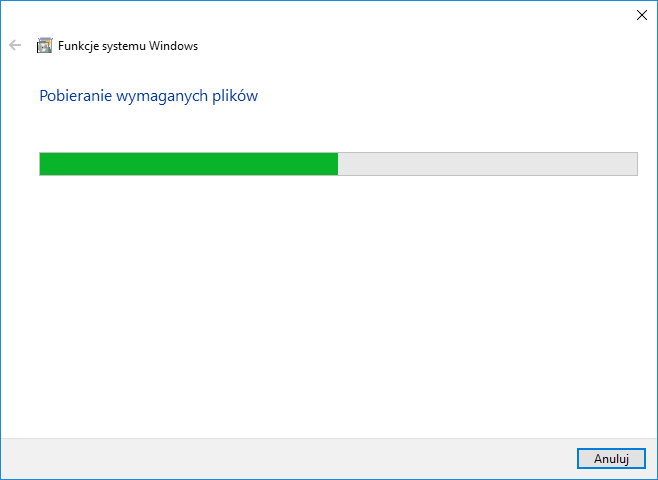
Po pobraniu wszystkich składników, rozpocznie się instalowanie:
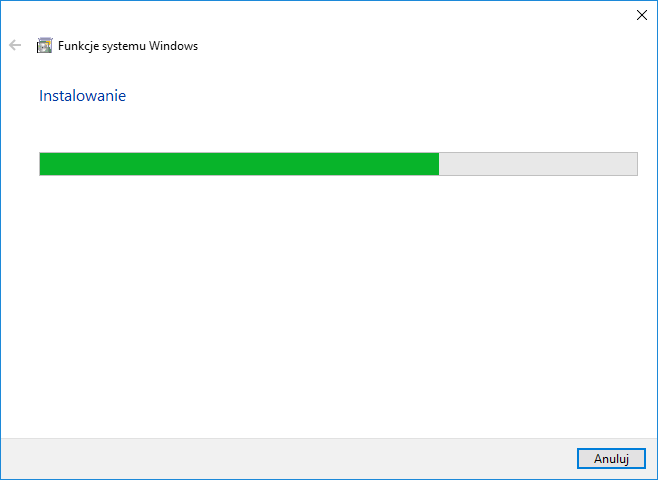
Następnie pojawi się okienko o pomyślnym zainstalowaniu funkcji:
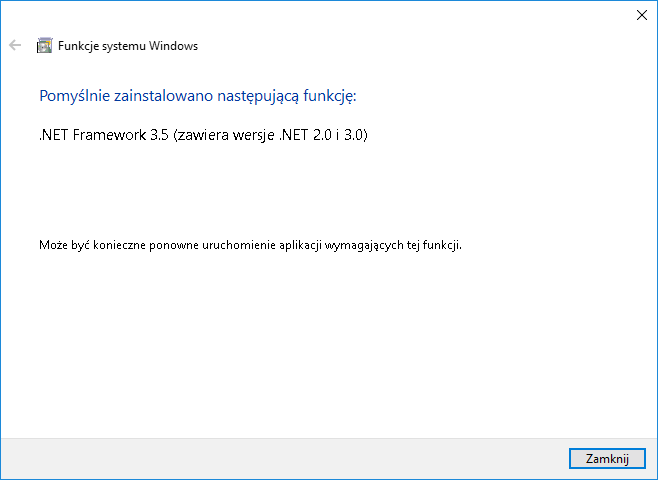
Lub pobrać bibliotekę ze strony https://www.microsoft.com/pl-pl/download/details.aspx?id=21 i zainstalować zgodnie z instrukcjami.
Wyłączanie oszczędzania energii karty sieciowej
Aby zapobiec nieprzewidywalnym przerwom w dostępie do sieci internet należy wyłączyć funkcję oszczędzania energii karty sieciowej. Należy przejść do panelu sterowania z paska systemowego.
W tym celu należy wcisnąć przycisk menu start:
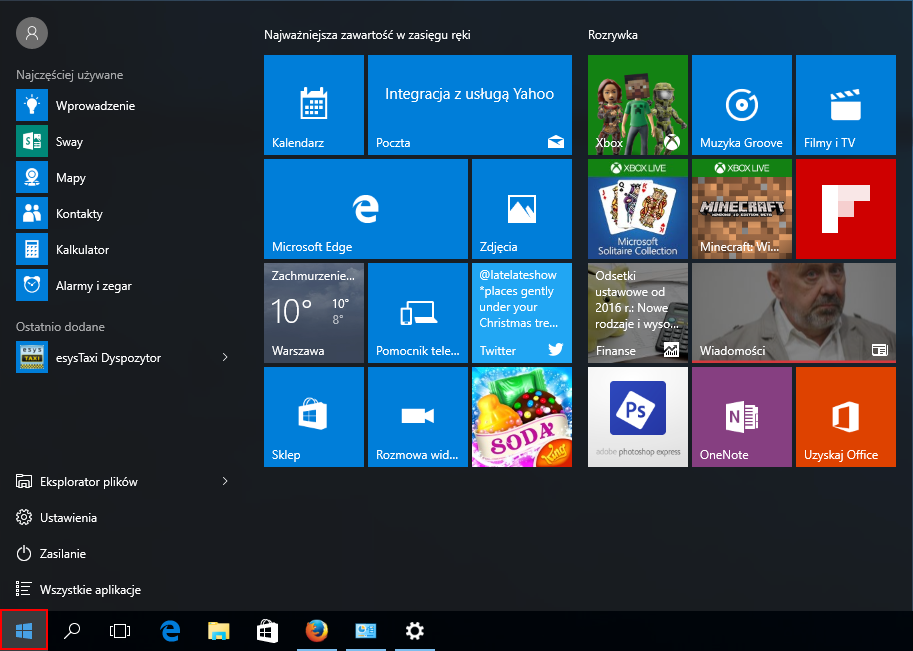
Aby wyszukać opcję panelu sterowania, należy rozpocząć wypisywanie żądanej frazy „panel sterowania”, następnie wybrać dopasowaną aplikację:
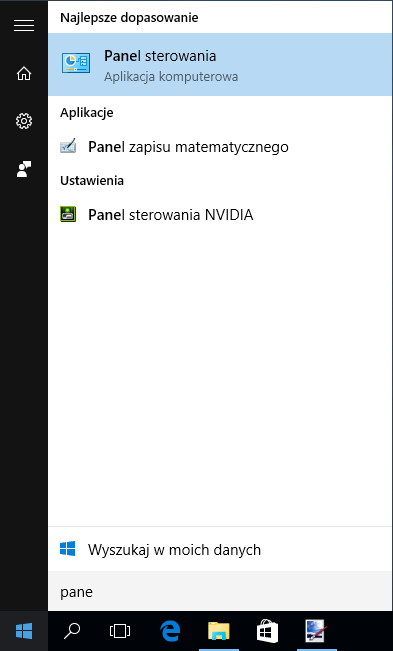
Następnie wybrać opcję „System”:
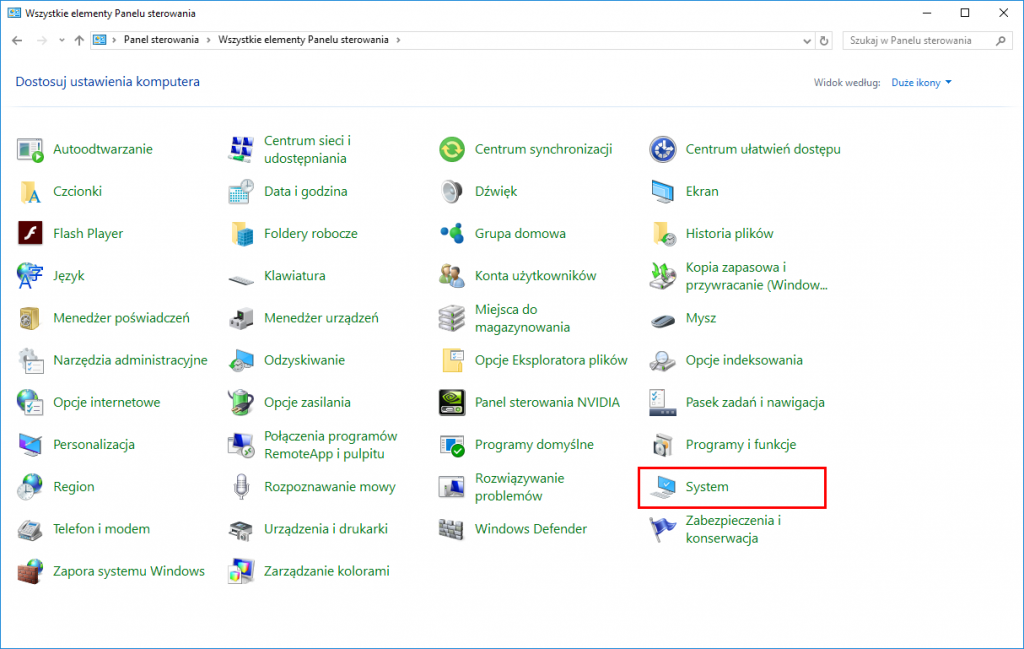
Następnie przejść do zakładki „Menadżer urządzeń”:
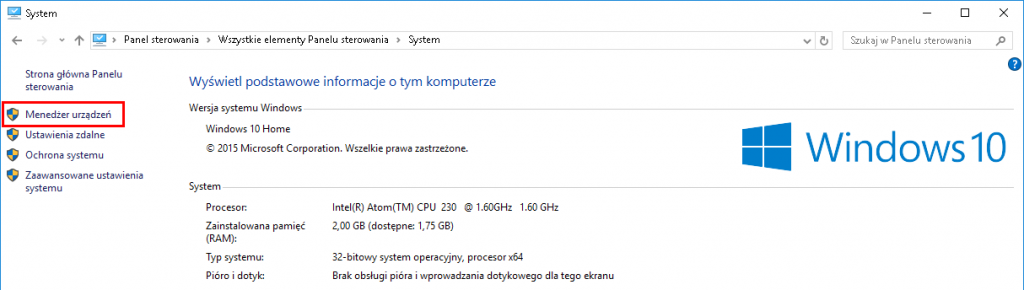
Rozwinąć kartę „Karty sieciowe”:
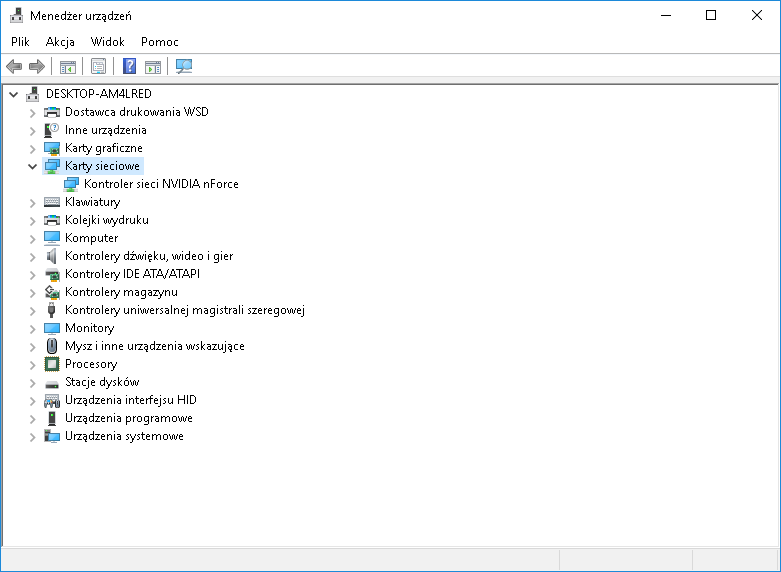
Wybrać interesującą nas kartę, po czym prawym przyciskiem myszy wejść w jej właściwości:
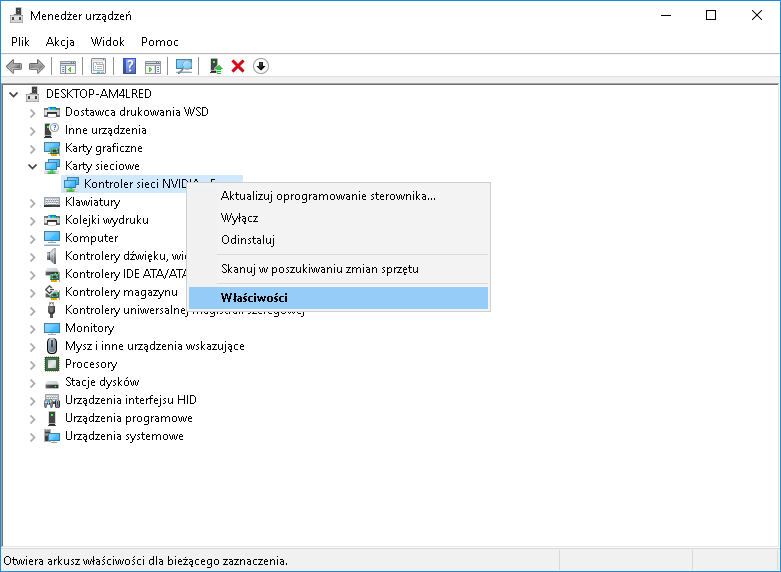
Przejść do opcji „Zarządzenie energią”:
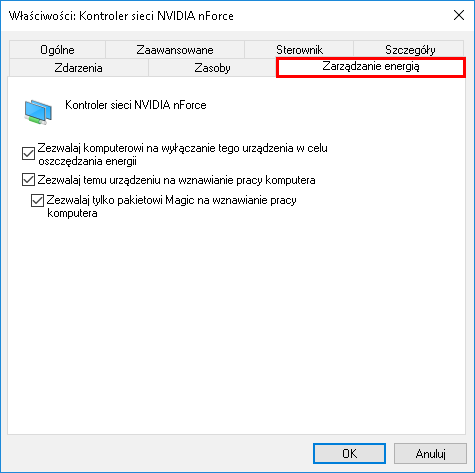
Jeśli opcja „Zezwalaj komputerowi na wyłączenie tego urządzenie w celu oszczędzania energii” jest zaznaczona, należy odznaczyć ją i potwierdzić zmiany przyciskiem „OK”:
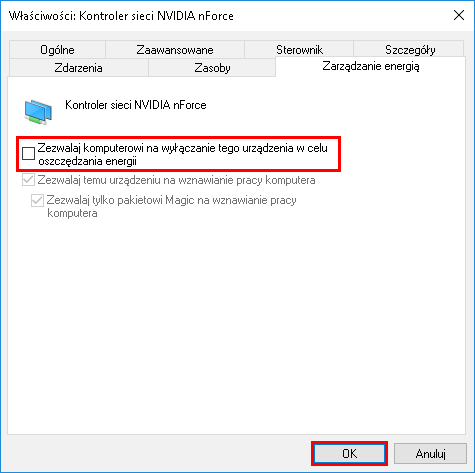
Operacja ta zapobiegnie przed wyłączaniem karty sieciowej z powodu oszczędzania energii.
Komunikaty o błędach w trakcie wysyłki zleceń
W celu prawidłowego funkcjonowania dyspozytora zalecamy wyłączenie efektów pulpitu systemu Windows.
W tym celu należy wcisnąć przycisk menu start:
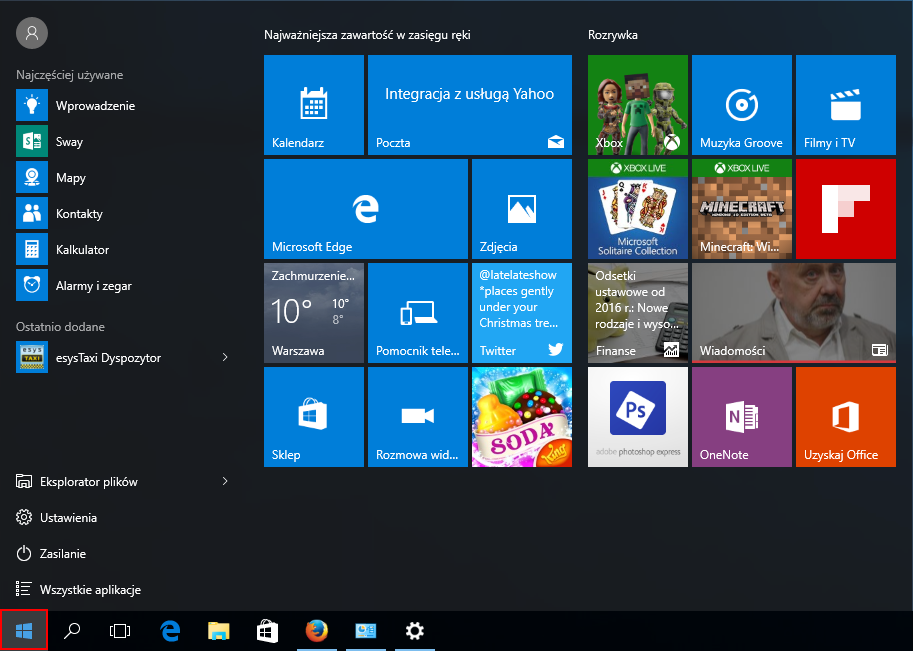
W celu wyszukania opcji panelu sterowania, należy rozpocząć wypisywanie żądanej frazy „panel sterowania”, następnie wybrać dopasowaną aplikację:
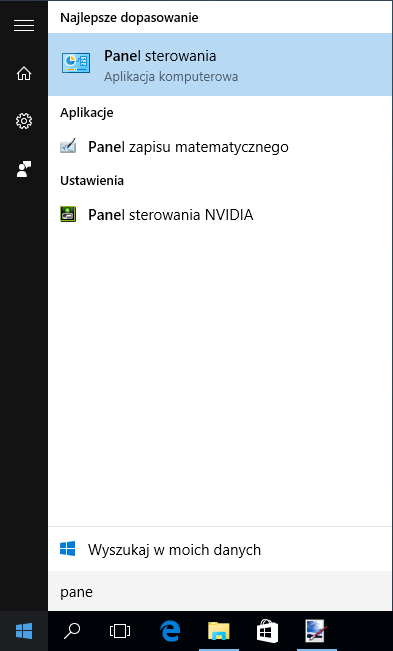
Następnie w ustawieniach komputera należy wybrać pozycję „System”:
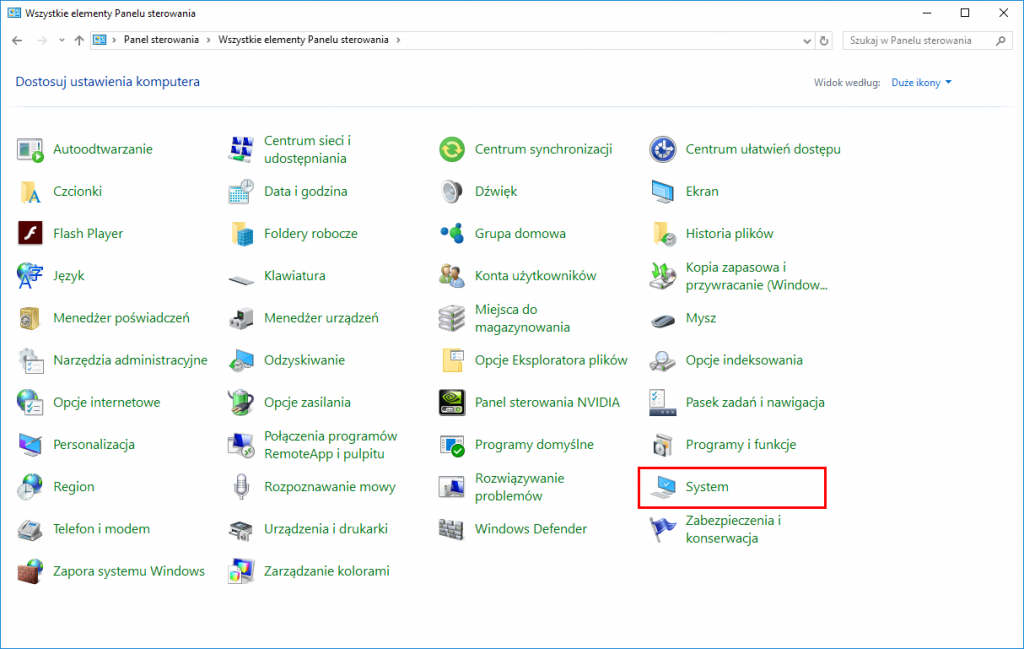
W lewym bocznym ekranie ustawień należy wybrać „Zaawansowane ustawienia systemu”:
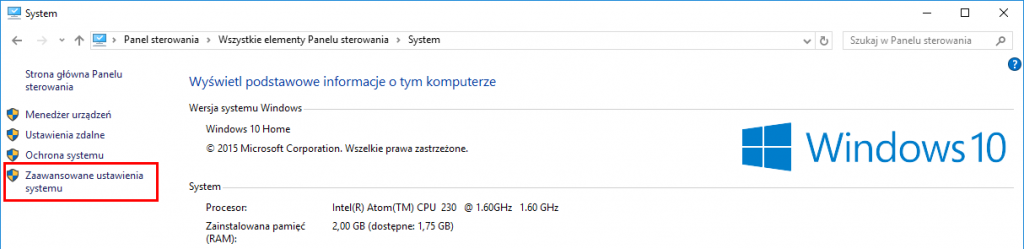
W kolejnym kroku wybrać zakładkę ustawień „Zaawansowane” i wybrać przycisk „Ustawienia” z pozycji wydajności komputera:
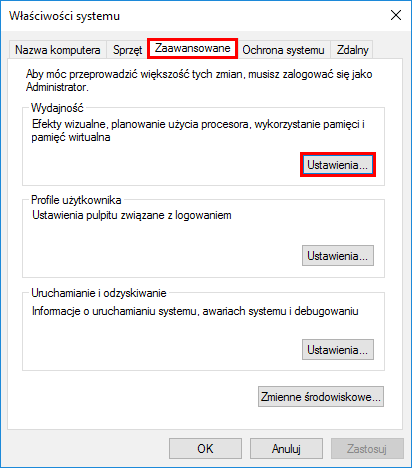
Pozostaje zaznaczyć opcję: „Dopasuj do uzyskania najlepszej wydajności” i wcisnąć przycisk „OK”:
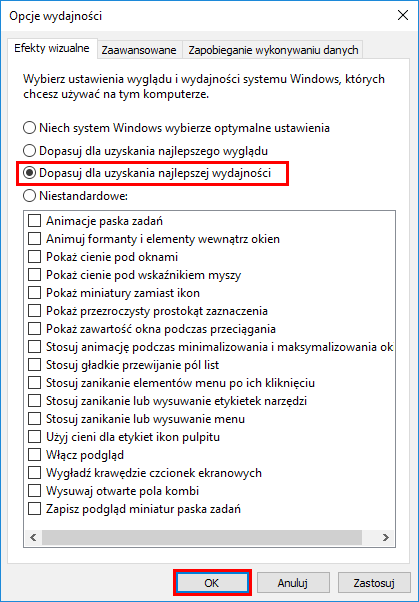
Deinstalacja dyspozytora
Jeżeli nastąpi konieczność odinstalowania programu np. w celu zmiany danych ustawień konfiguracyjnych, należy przejść do ścieżki w której został zainstalowany program i wybrać plik „unins000”:
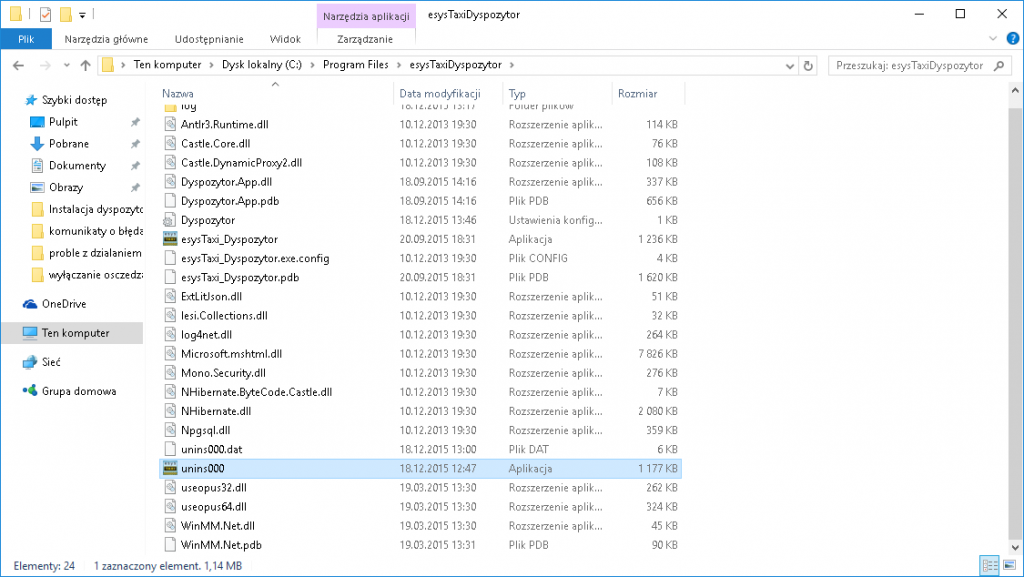
Innym sposobem na odinstalowanie aplikacji jest użycie ustawień systemu zarządzającymi poszczególnymi aplikacjami i funkcjami. W tym celu należy nacisnąć przycisk startu Windowsa i wybrać pozycję „Ustawienia”:
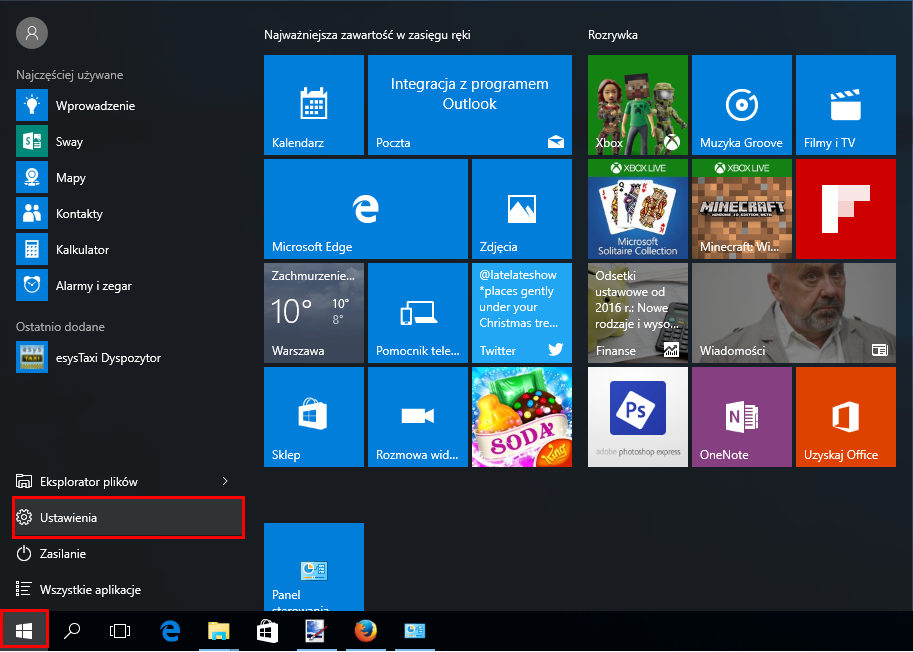
W kolejnym kroku należy wybrać „System”, opcja zaznaczona na obrazku poniżej:
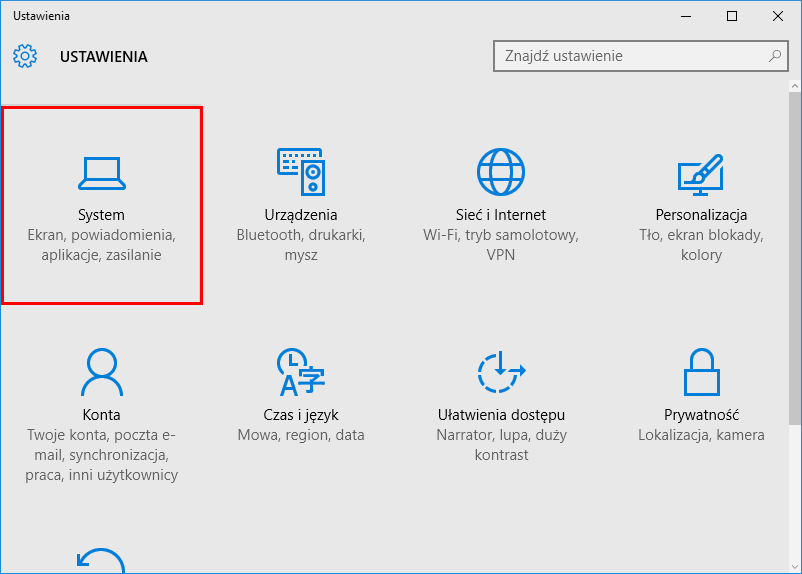
W ustawieniach systemu należy wybrać pozycję „Aplikacje i funkcje”:
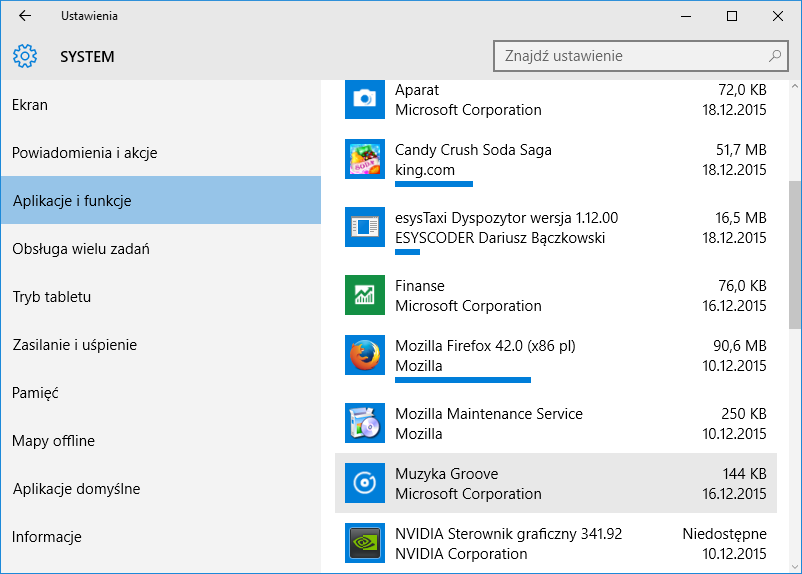
Z listy zainstalowanych aplikacji i funkcji należy odszukać aplikację, którą użytkownik ma zamiar odinstalować. Należy wybrać daną aplikację i wcisnąć przycisk „Odinstaluj”:
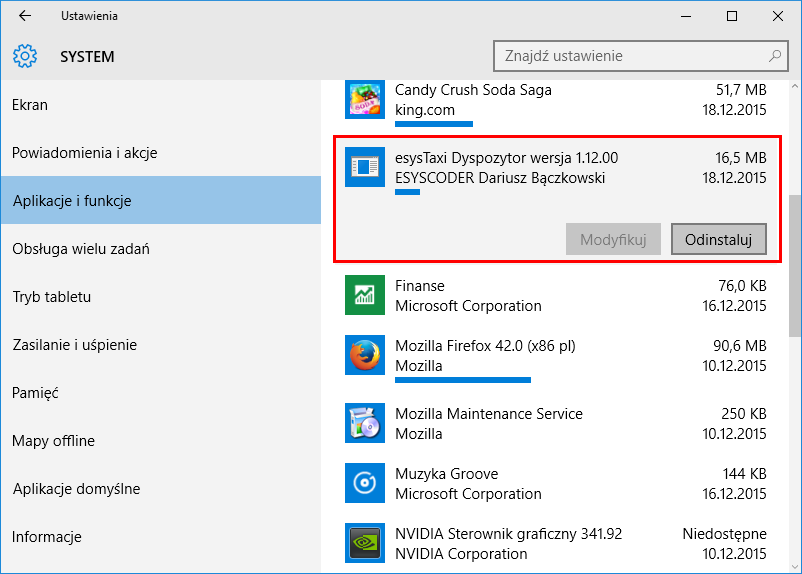
Pojawi się komunikat o pewności chęci usunięcia programu wraz z jego wszystkimi składnikami. Należy nacisnąć przycisk „Tak”:
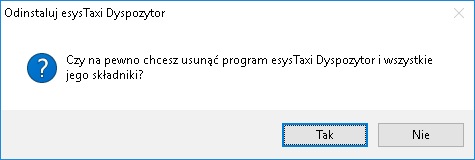
Następnie pojawi się okienko wraz ze stanem deinstalacji aplikacji:
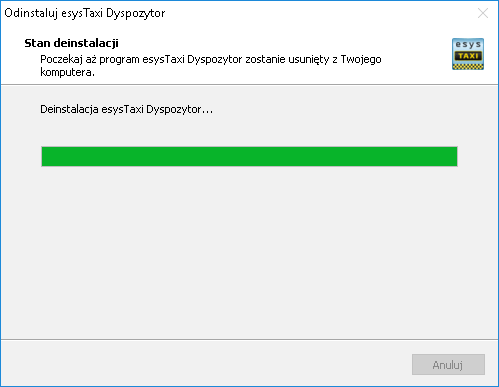
Kolejnym okienkiem jest informacja o tym, że program został pomyślnie usunięty z komputera.