Przyjmowanie zlecenia w trybie pracy Telefonicznego przyjmowania zleceń przez kierowców wygląda nieco inaczej niż przyjmowanie zlecenia wysłanego za pomocą programu Dyspozytor czy też aplikacją Mobilnego Dyspozytora.

👉 Telefoniczne przyjmowanie zlecenia krok po kroku
Zanim rozpoczniesz pracę:
ℹ️ Sprawdź czy GPS oraz internet komórkowy działają prawidłowo,
ℹ️ W kolejkę wskakuje taksówka w stanie „WOLNA” (zielone tło przycisków),
❗Przed rozpoczęciem pracy wyłącz pocztę głosową! Jak to zrobić przeczytasz na naszym blogu: https://szeftaxi.pl/jak-wylaczyc-poczte-glosowa-zestawienie-szybkich-kodow/
❗Zalecamy również wyłączenie wykrywania spamu (szczególnie w telefonach Samsung). Opis znajdziesz w artykule o przełączaniu na zajęty w dzwonieniu do kierowców.
Instrukcja od wersji 24.58
- Klient dzwoni, aby zamówić taksówkę.
- Połączenie odbiera kierowca pierwszy w kolejce w strefie * lub strefie geograficznej zgodnie z ustawieniami korporacji.
- Kierowca po zakończeniu rozmowy zapamiętuje adres odbioru pasażera i od razu jedzie po klienta lub podaje adres zgodnie z opisem poniżej! Zlecenie z podanym adresem można przekazać.
- Automatycznie wyświetli się ekran z podpowiedziami ostatnich adresów klienta. Jeśli adres widnieje na liście możemy go wybrać lub nacisnąć przycisk NOWY ADRES. Aby podać adres głosowo naciśnij przycisk POWIEDZ, powiedz pełny adres, a następnie wybierz adres z listy podpowiedzi. Możesz również wyszukać adres używając pola tekstowego.
ℹ️ Podajemy zawsze pełny adres, czyli: MIASTO ULICA NUMER lub MIASTO NAZWA-POI
Np. Koszalin Zwycięstwa 190, Koszalin Dworzec PKP, Koszalin Hotel Sport, Koszalin Lidl itp..
❗ Jeżeli nie chcemy podawać adresu zlecenia, naciskamy przyciskZAMKNIJ, aby wrócić do ekranu zlecenia.
❗ Jeżeli klient dzwonił jedynie z zapytaniem, naciskamy przyciskANULUJ ZLECENIE, aby wskoczyć znów na pierwsze miejsce w kolejce!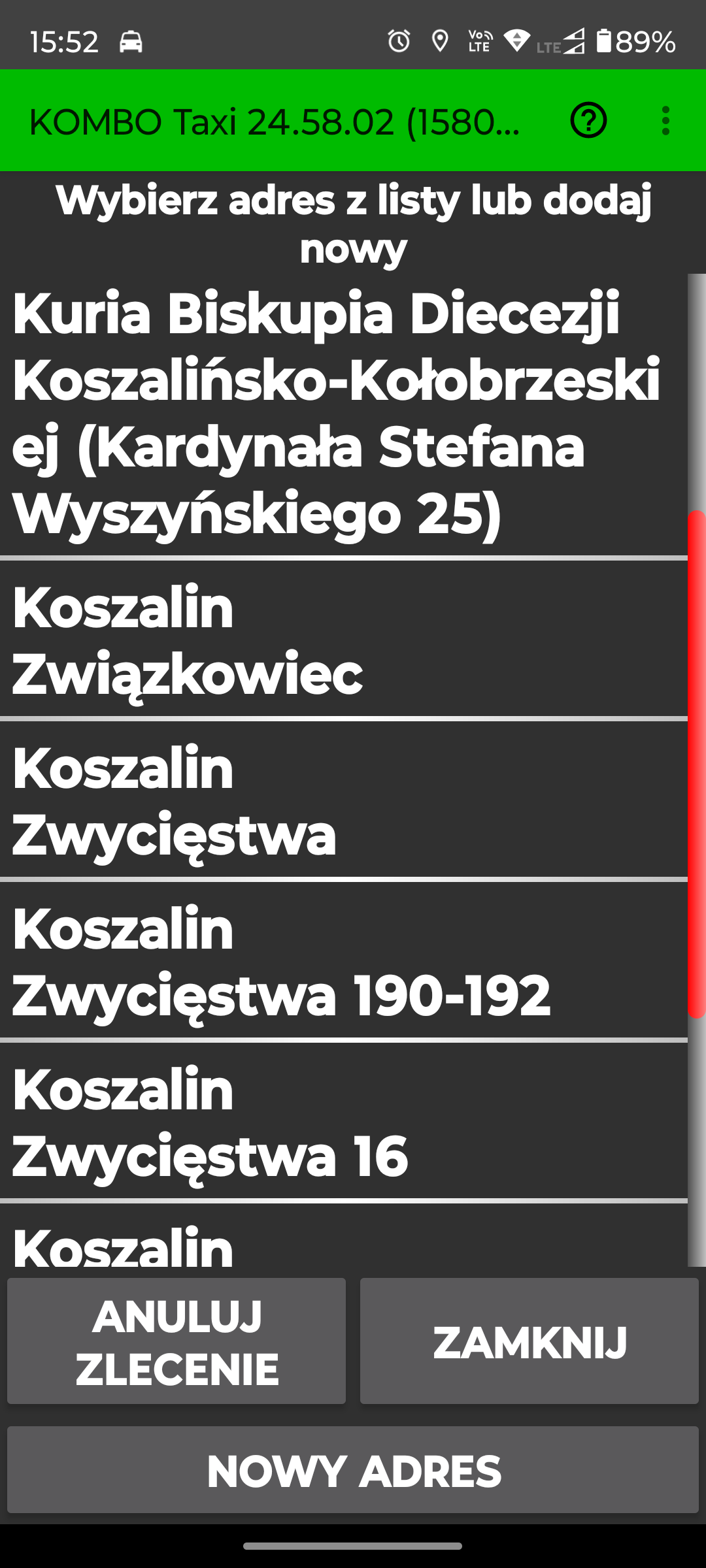
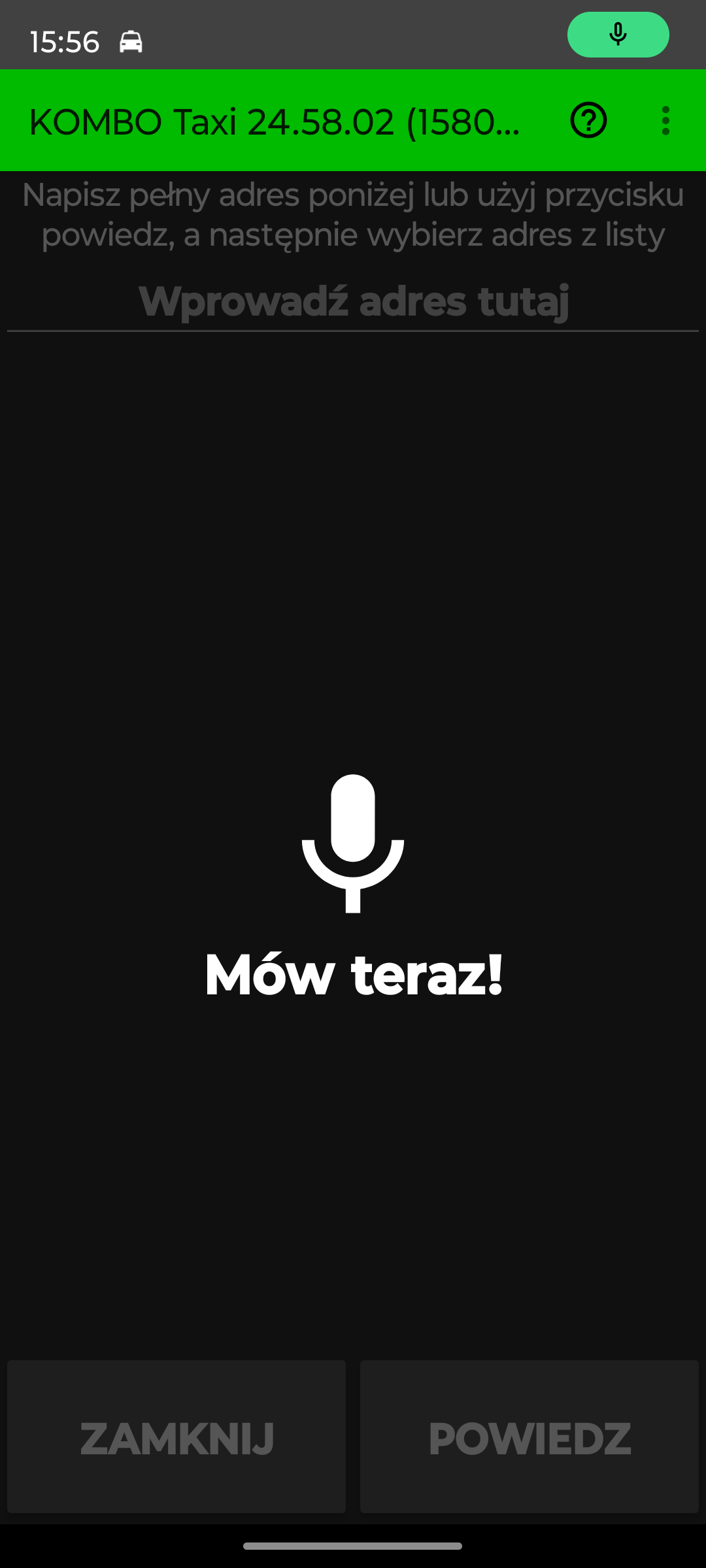
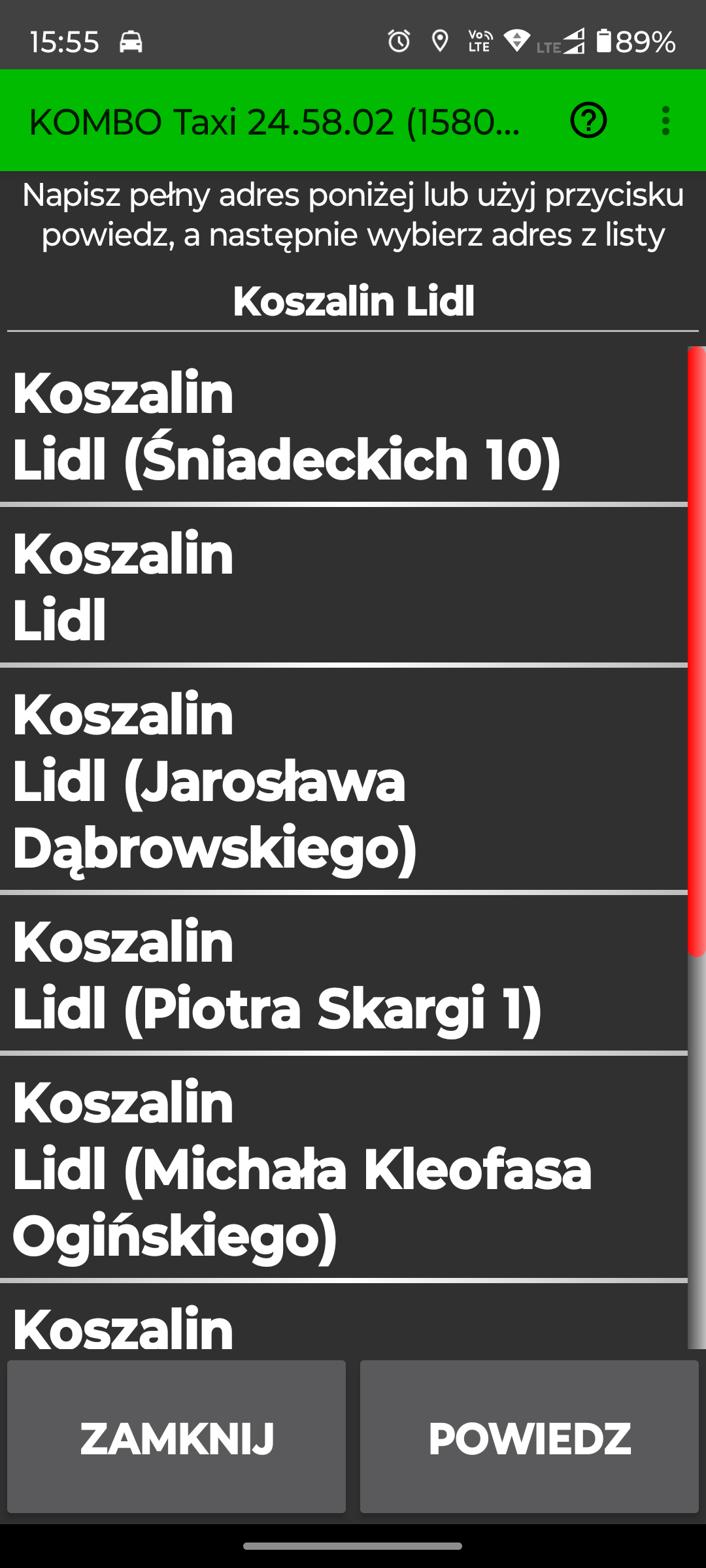
- Po wybraniu adresu z listy zostaniemy zapytani o zapisanie wyboru przyciskiem TAK.
❗ W tym miejscu można wybierając przycisk TAK I UWAGI, potwierdzić adres i jednocześnie automatycznie przejść do widoku podawania uwag. Uwagi można również podać głosowo.
❗ W tym miejscu można wybierając przycisk TAK I PRZEKAŻ, potwierdzić adres i jednocześnie automatycznie przekazać zlecenie.
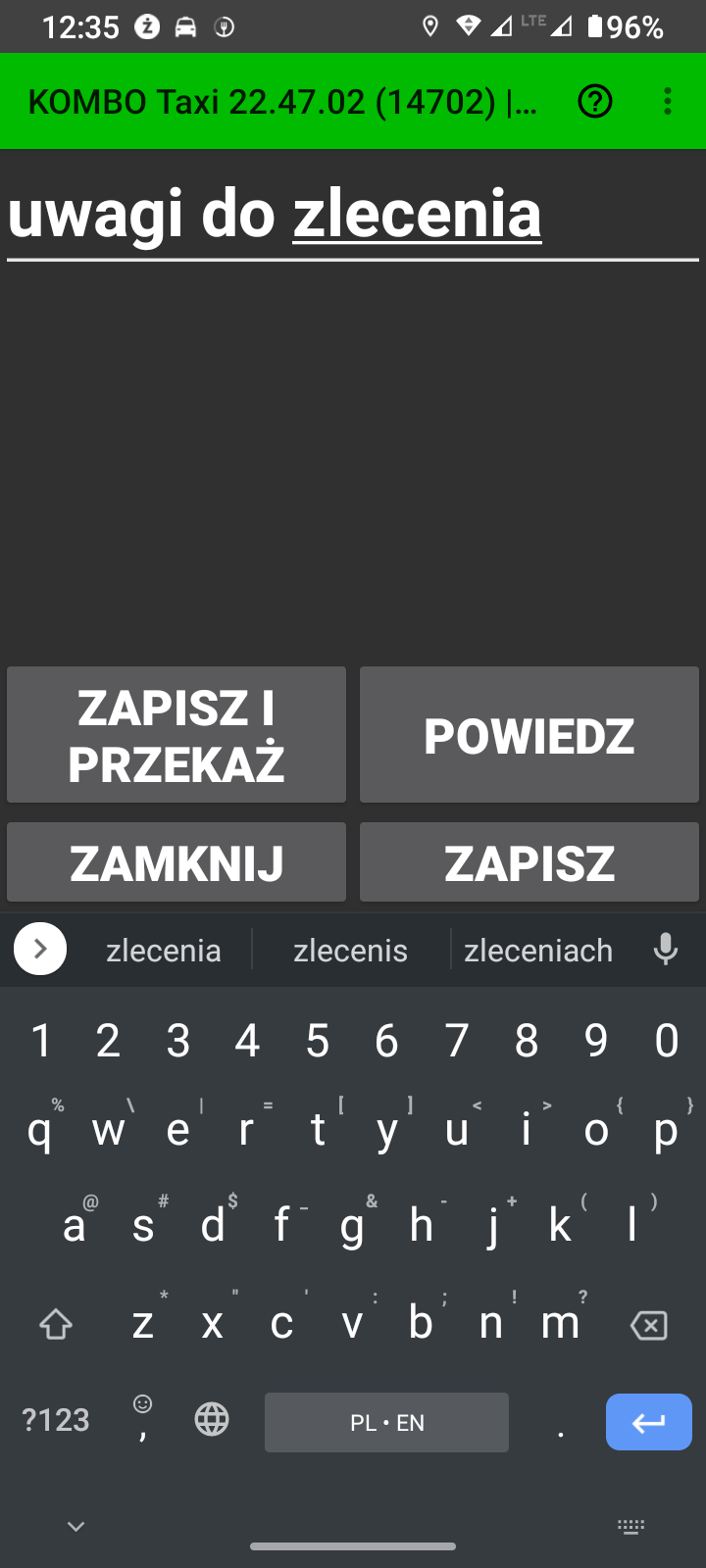
- W stanie obsługi zlecenia, kierowca może zadzwonić do klienta lub wysłać SMS do pasażera, poprzez przycisk
SMS NA MIEJSCUna ekranie W zleceniu: Ekran „Klient”, z informację o czekającej taksówce. Jeżeli klient zadzwoni ponownie na numer telefonu korporacji, również zostanie połączony z kierowcą obsługującym zlecenie. - Gdy pasażer już wsiądzie do taksówki, wciśnij przycisk
KLIENTna ekranie W zleceniu: Ekran „Klient”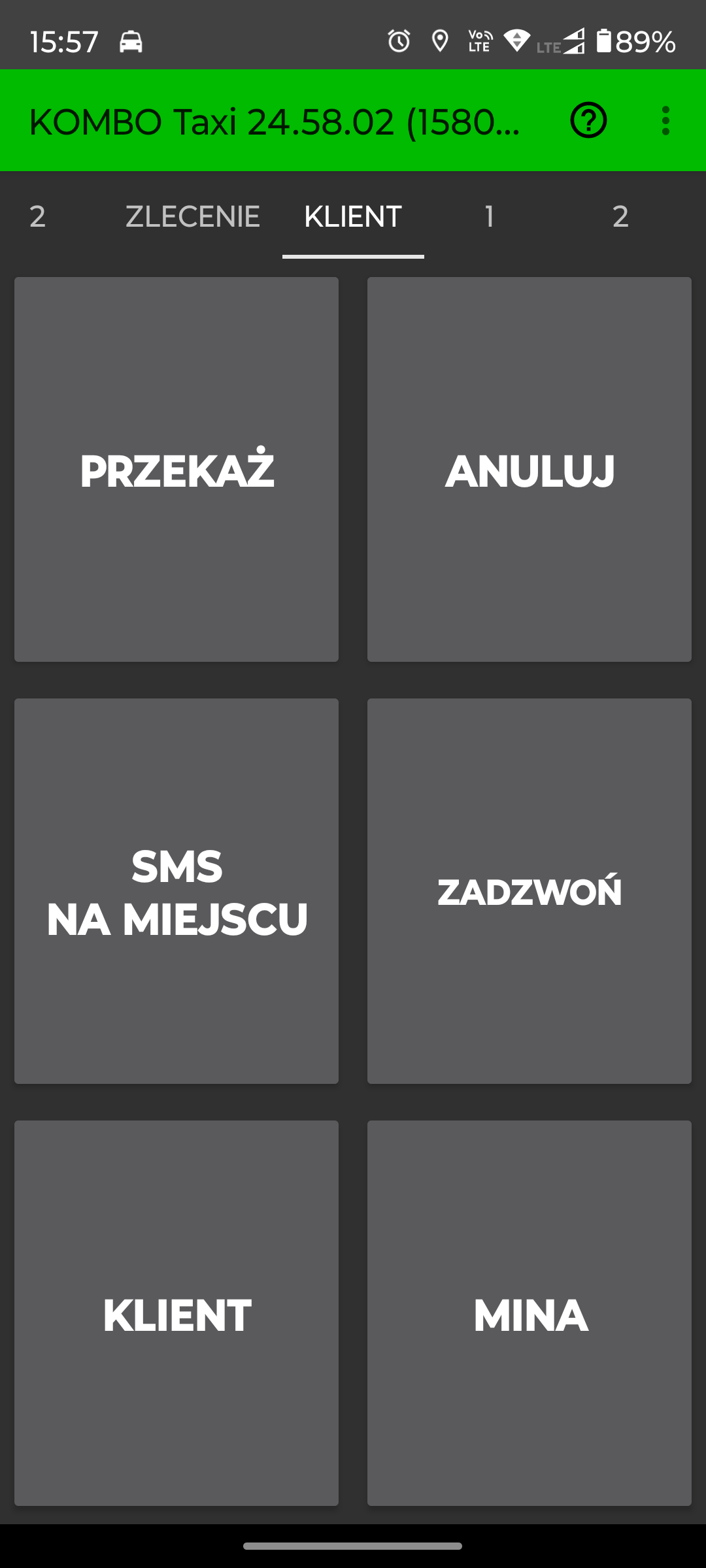
Taksówka przełączy się wówczas w stan „KURS” oznaczony jasno-fioletowym tłem przycisków.
ℹ️ W zależności od ustawień, w przypadku braku wolnej taksówki, zlecenia mogą być również kierowane do taksówek w stanie kursem. - Jak już pasażer wysiądzie z taksówki wciśnij przycisk
WOLNA, aby zakończyć kurs i zasygnalizować gotowość do przyjęcia kolejnego zlecenia.
ℹ️ Jeżeli taksówka przemieszcza się po mieście między strefami, wciśnij przyciskDOJAZDi podaj do której strefy jedzie taksówka, aby złapać po drodze kolejne zlecenie. Przeczytaj więcej o stanach taksówki: Ekran „Stan”
Jeśli nie widzisz ekranu zlecenia z przyciskiem KLIENT, zobacz jak wrócić do ekranu zlecenia.
Zlecenia specjalne (z cechami/dodatkami)
Zlecenia z cechami, mające specjalne wymagania (np. odpalanie na kablach, 8 pasażerów itp.), możemy przekazać po wybraniu odpowiednich cech. Cechy zlecenia można przypisać używając przycisku ZMIEŃ DODATKI dostępnego w zleceniu na ekranie „2”.
Zlecenia terminowe
Zamiana na zlecenie terminowe jest możliwe po wcześniejszym wpisaniu adresu zlecenia oraz pozostałych danych (np. zmiany dodatków) niezbędnych do prawidłowego wykonania zlecenia. Zlecenie możemy przekształcić w zlecenie terminowe używając przycisku ZMIEŃ TERMIN dostępnego w zleceniu na ekranie „2”.
Szacowanie ceny przejazdu
Szacowanie ceny przejazdu jest możliwe po podaniu celu zlecenia. Cel podajemy używając przycisku ZMIEŃ CEL dostępnego w zleceniu na ekranie „2”. Po podaniu celu na ekranie zlecenia zobaczymy cenę oszacowaną przez system.